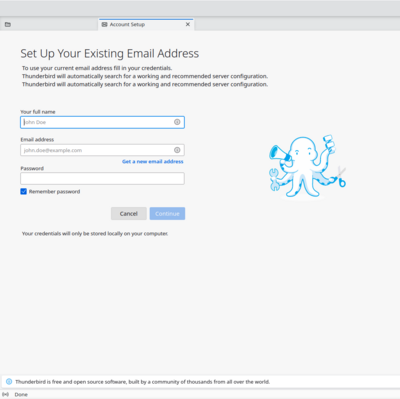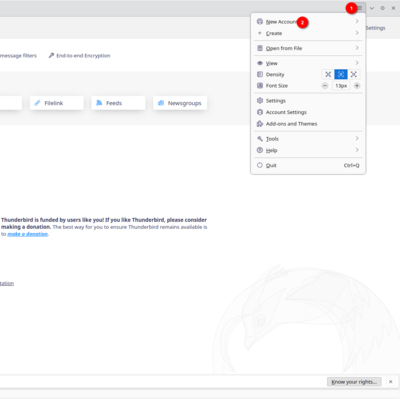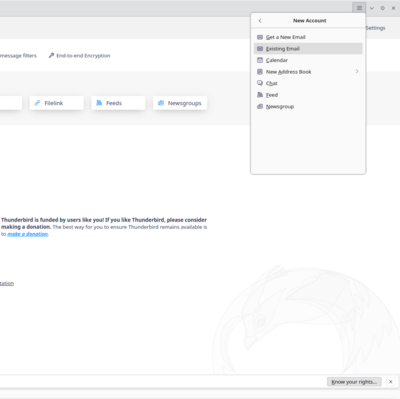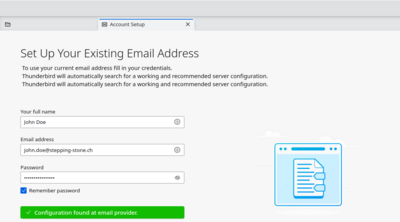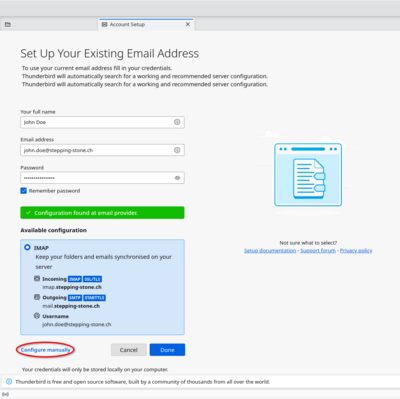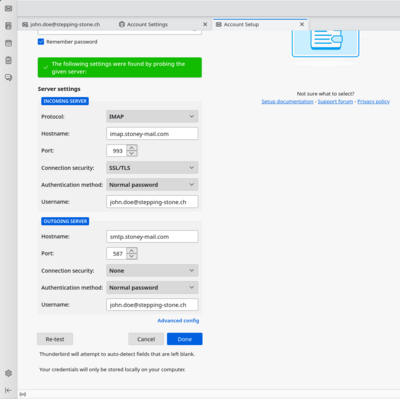-
Login
-
Language
- Deutsch
- English
Requirements
- Active internet access.
- Thunderbird should be installed on your Computer.
The server settings can be found in the groupware web interface. Log into your account, then select "settings" in the menu bar. Click on "Accounts" on the left and then select "Edit" to show the settings for incoming and outgoing mails.
Please retain this information for usage during the next steps.
Start with step 1.
Step 2
For Incoming, first select "IMAP" and then add "imap.stoney-mail.com" as Server hostname. Make sure the port is "993"
For Outgoing, enter "smtp.stoney-mail.com". Make sure the port is "587"
Verify that "Normal Password" is selected as authentication in both lines.
As "Username" enter your mail address in both field.
Click on "Re-test" and wait for the server reply.
Now click "Done" to create your e-mail account.
Step 3
Your Thunderbird Client is now configured correctly. Test your account by sending yourself an email.
Thank you for using our Mail Services.