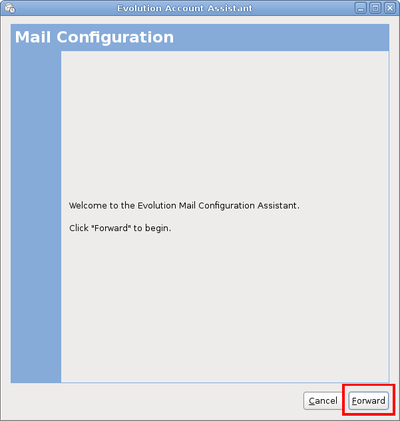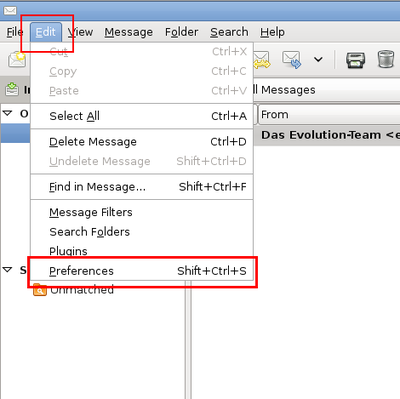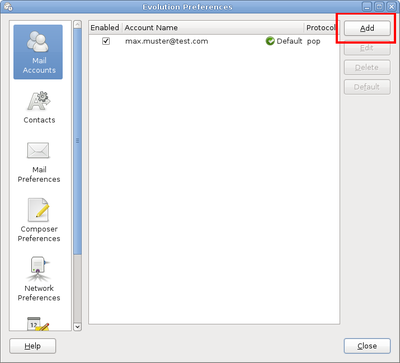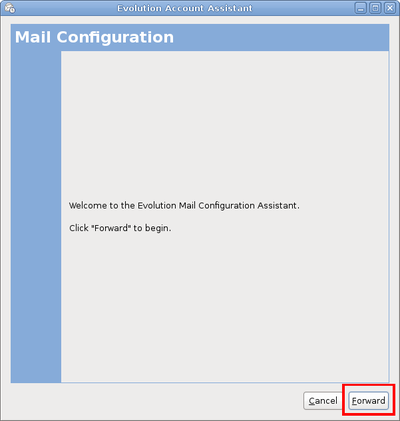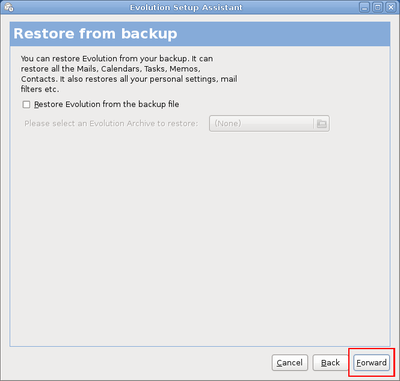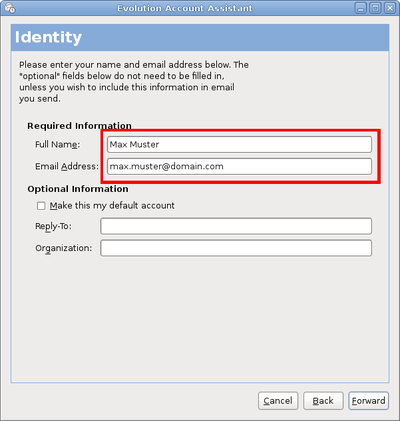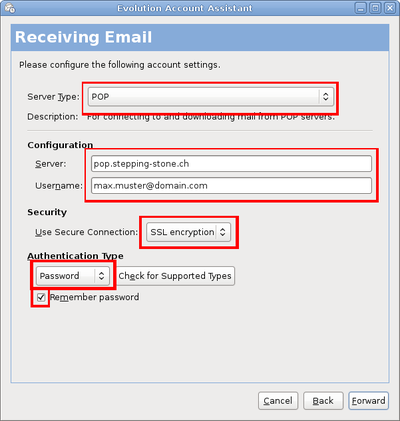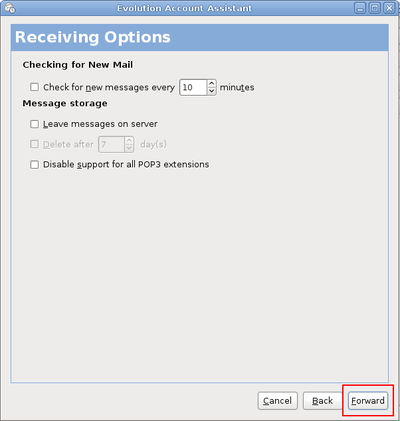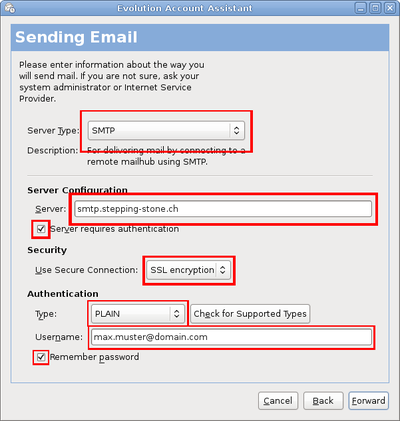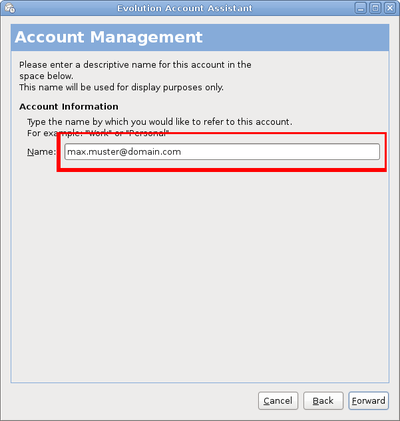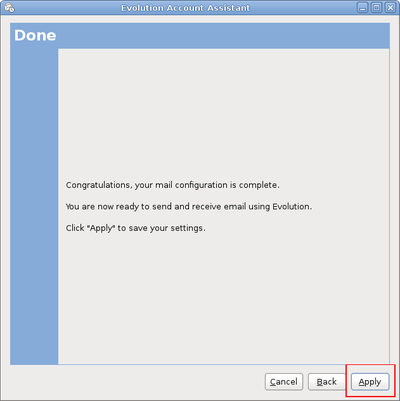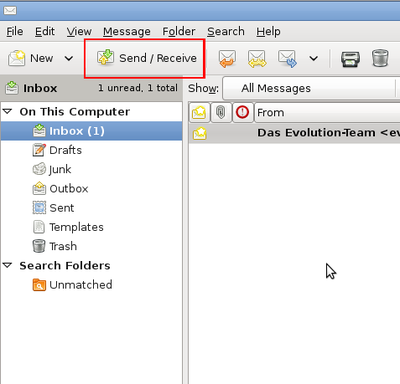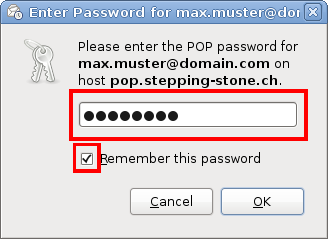-
Login
-
Language
- Deutsch
- English
Requirements
- Evolution has to be installed on your Computer.
- Active Internet connection.
Start with Step 1.
Step 4
Choose "SMTP" as Server Type. At the Server Configuration type "smtp.stoney-mail.com" as Server and tick the "Server requires authentication". Choose "SSL encryption" as Secure Connection. Choose "PLAIN" as Type at the Authentication, fill in your Username (your Email Address) as Username and tick "Remember Password". Click on "Forward".
Step 6
Your Thunderbird Client is now configured correctly. Test your account by sending yourself an email.
Thank you for using our Mail Services.