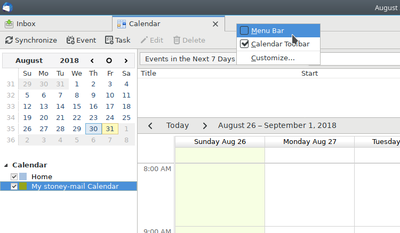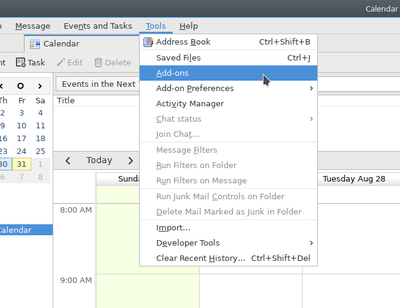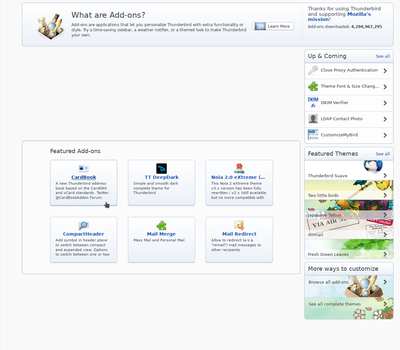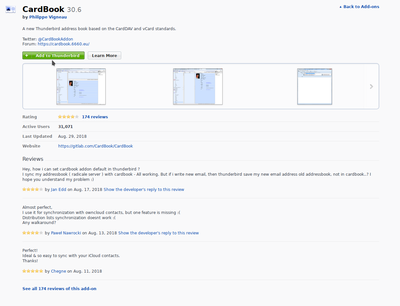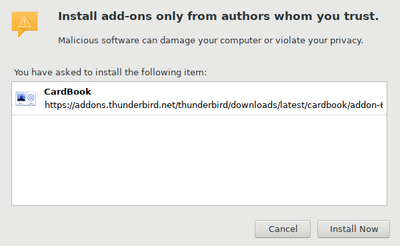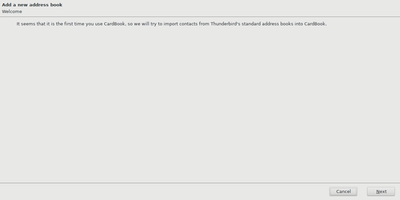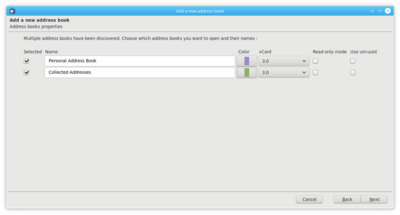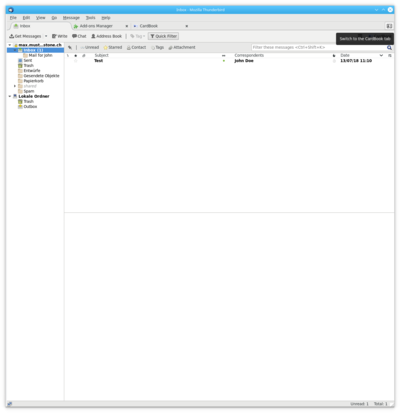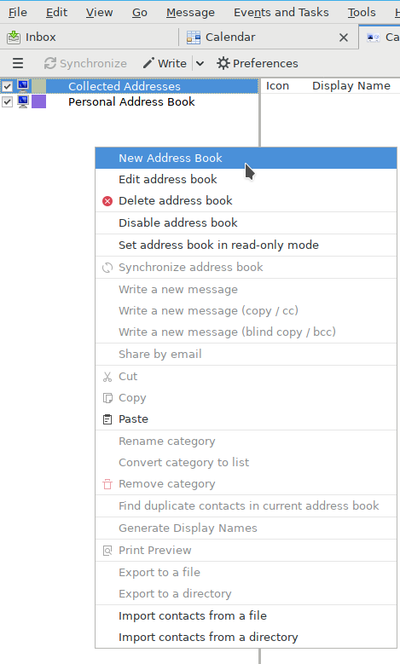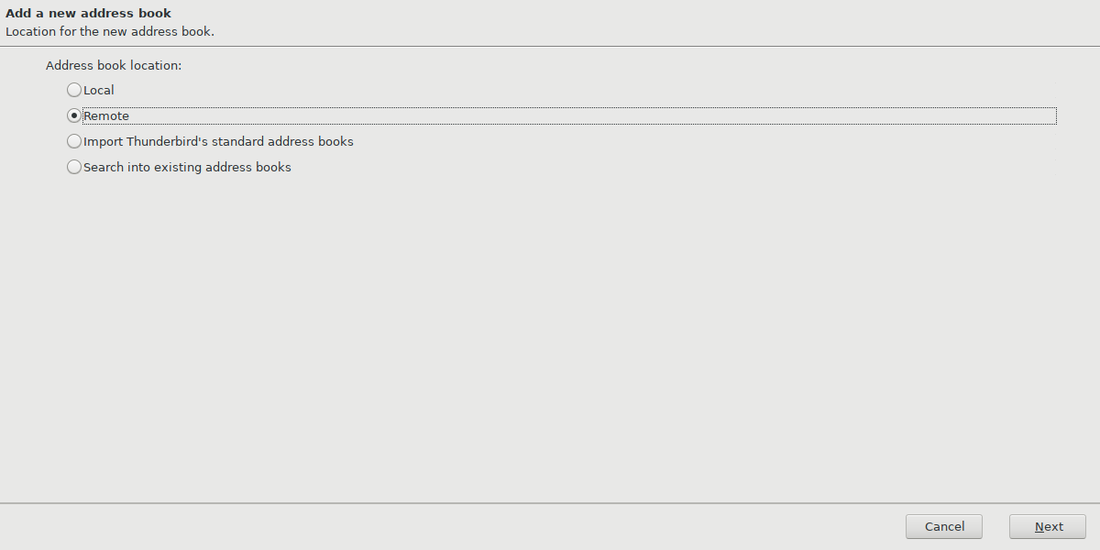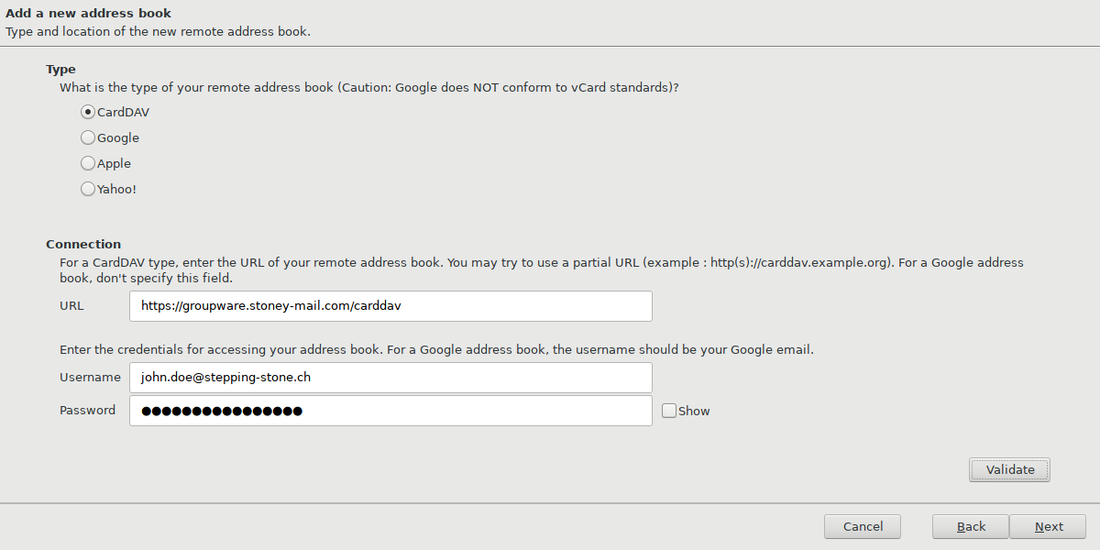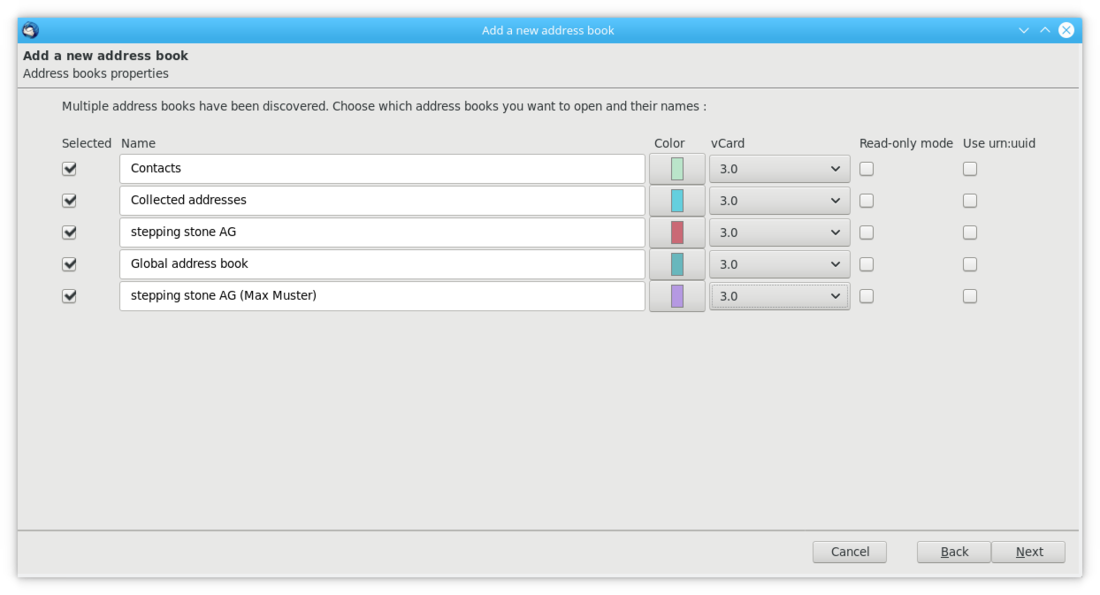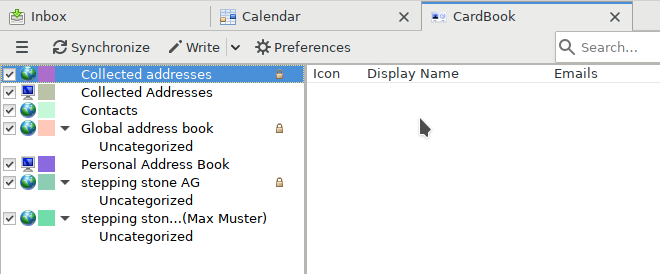-
Login
-
Language
- Deutsch
- English
Requirements
- Thunderbird should be installed on your Computer.
- You should have access to the groupware.
- Active internet access.
In the following steps, we will explain how you can add your your groupware address book into Thunderbird and what the settings are to synchronise your address book.
Start with step 1.
Step 8
Select the address books you would like to synchronize.
Change the "vCard" to 3.0.
Only change the "Use urn:uuid" settings if you know what you are doing.
The settings "Name" and "Color" can be set to your liking.
If you added address books you do not have write permissions for, select the "Read-only mode" checkbox. Permissions are not checked automatically.
Step 10
Your address book in Thunderbird is now configured correctly.
In the Thunderbird Calendar manual, we will show you how to add your calendar to Thunderbird.
Thank you for using our Mail Services.