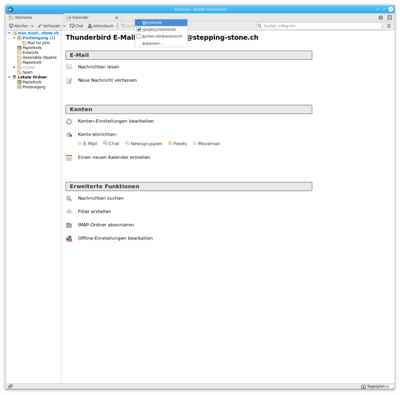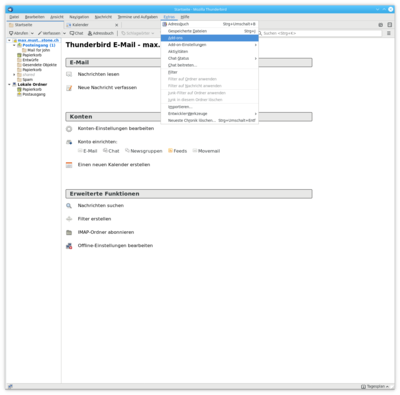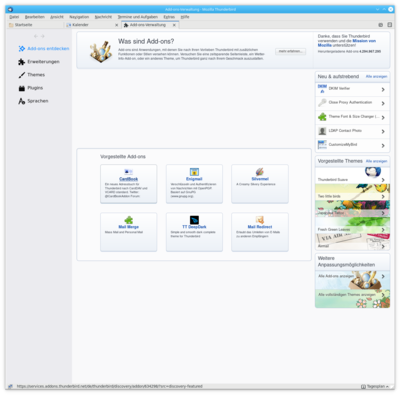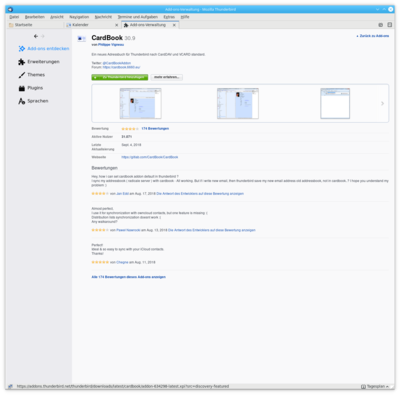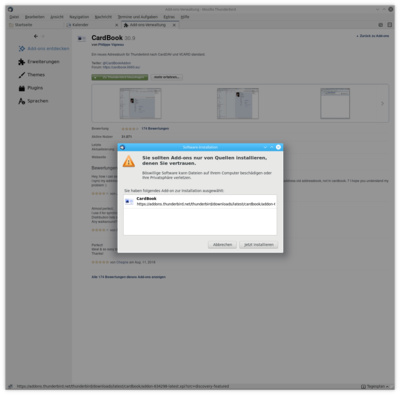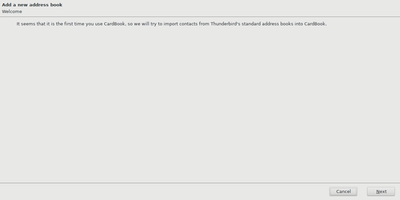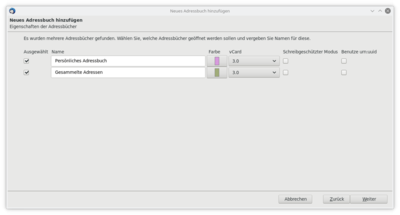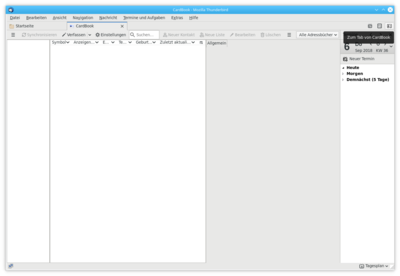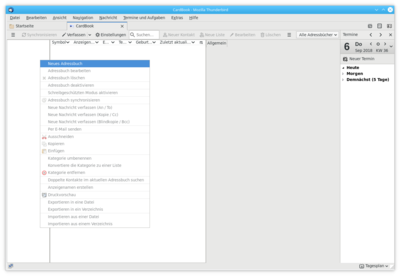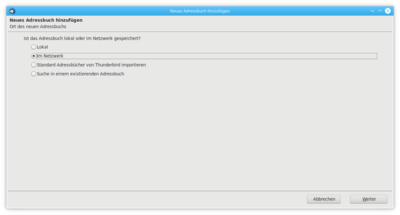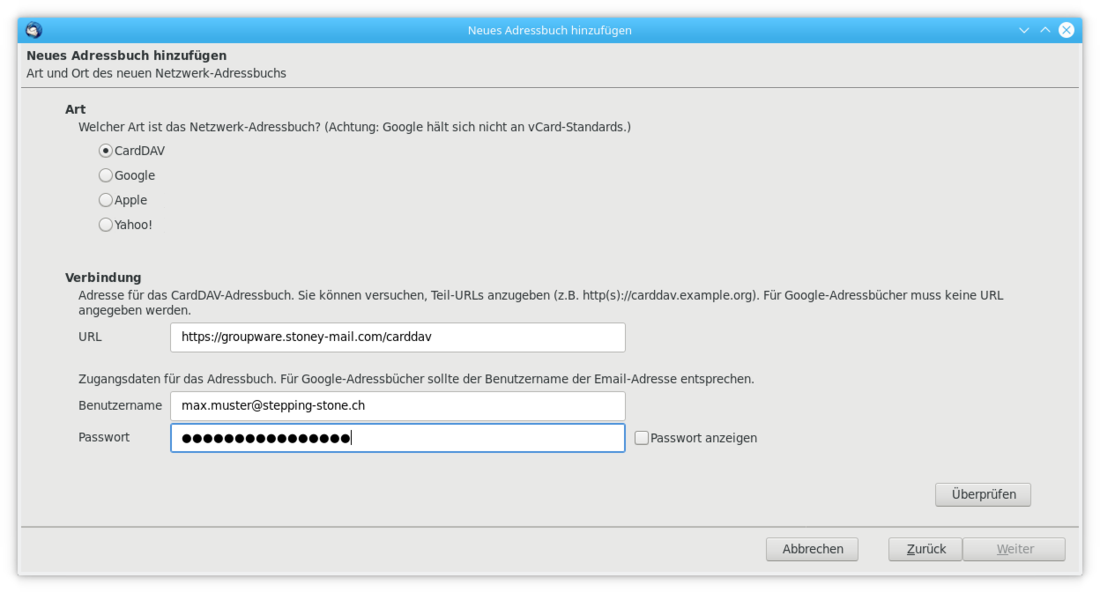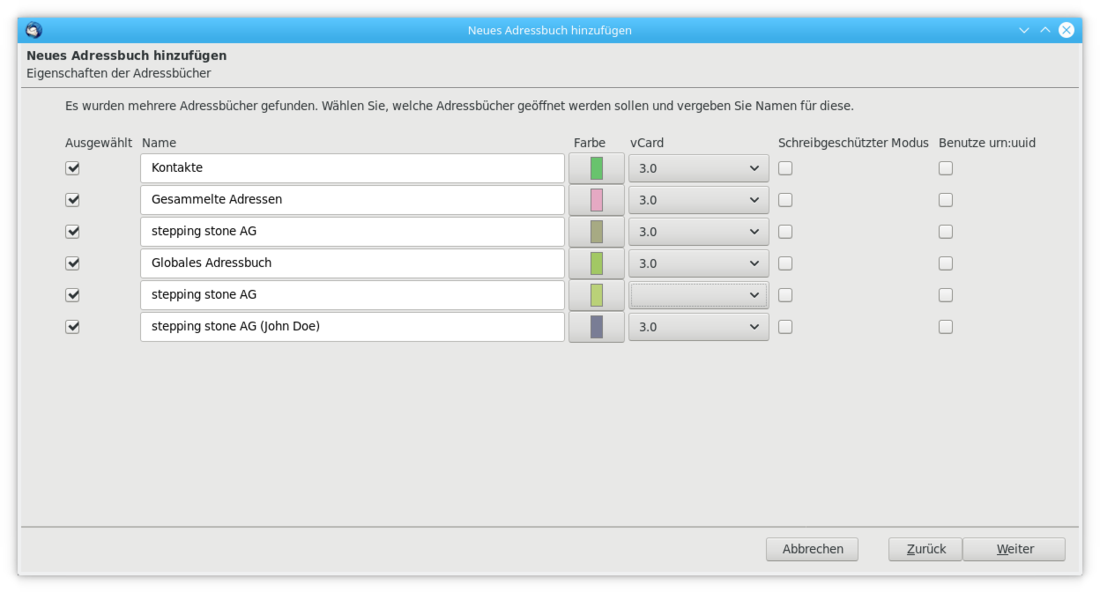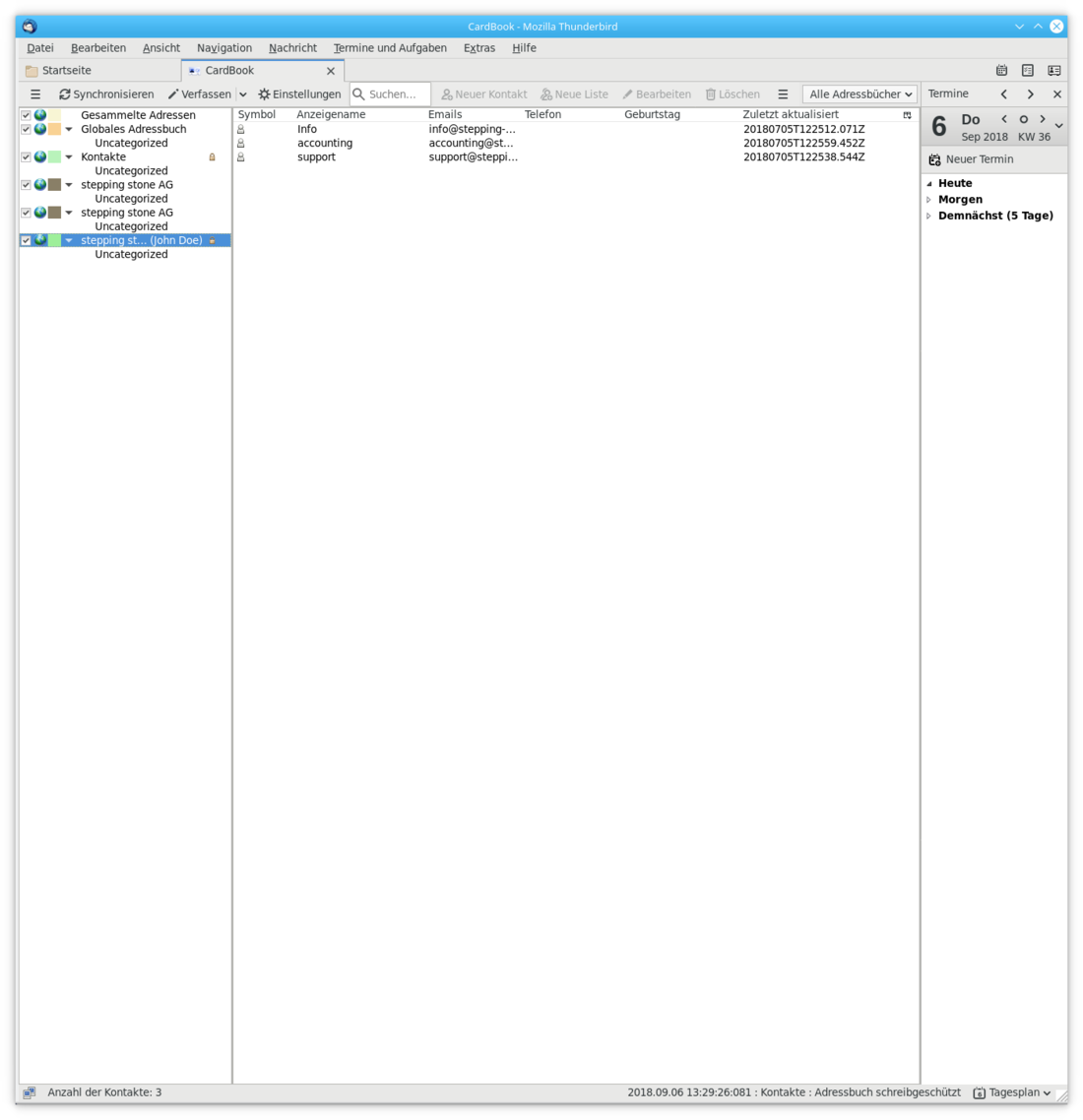-
Login
-
Sprache
- Deutsch
- English
Voraussetzungen
- Computer mit Internetzugang, Webbrowser und Groupware-Account
- Thunderbird Mail-Client
In den folgenden Schritten zeigen wir Ihnen, wie Sie Ihre Groupware Kontakte im Thunderbird Client anzeigen können und welche Einstellungen Sie machen müssen, damit die Synchronisation mit Groupware funktioniert.
Beginnen Sie mit Schritt 1.
Schritt 7
Wählen Sie die Option "CardDAV" und geben Sie "/carddav" oder die cardDAV URL die Ihnen mitgeteilt worden ist ein.
Zum Beispiel: https://groupware.stoney-mail.com/carddav.
Geben Sie Benutzernamen und Passwort Ihres stoney mail Accounts ein.
Klicken Sie auf "Überprüfen" um die Verbindung zu prüfen, bevor Sie fortfahren.
Schritt 8
Wählen Sie die Addressbücher aus, welche Sie synchronisieren möchten.
Stellen Sie die Einstellungen "vCard" auf 3.0 um.
Verändern Sie die Einstellungen "Use urn:uuid" nur, wenn Sie wissen, was dies bedeutet.
Die Einstellungen "Name" und "Farbe" können Sie nach Ihren Bedürfnissen anpassen.
Falls Sie ein Adressbuch haben, auf welches Sie keine Schreibrechte haben, wählen Sie für dieses die Option "Schreibgeschützter Modus". Die Schreibrechte werden nicht automatisch geprüft.
Schritt 9
Sobald ihre Addressbücher hinzugefügt sind, finden Sie diese in der linken Leiste. Synchronisierte Addressbücher haben eine Weltkugel links vor dem Namen. Addressbücher die beim Hinzufügen mit "Schreibgeschützter Modus" markiert wurden, haben ein Schloss auf der rechten Seite.
Bitte beachten Sie, dass das Schloss nicht Ihre Berechtigungen auf dem Server widerspiegelt.
Schritt 10
Ihr Adressbuch in Thunderbird Client ist nun eingerichtet.
In der Anleitung Thunderbird Kalender erklären wir Ihnen auch, wie Sie den Kalender im Thunderbird einrichten können.
Wir wünschen viel Spass bei der Benutzung unseres E-Mail Dienstes.