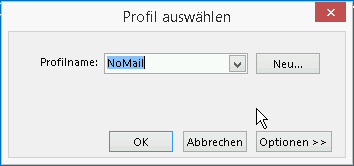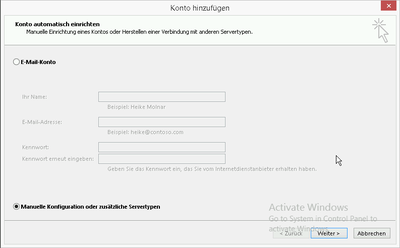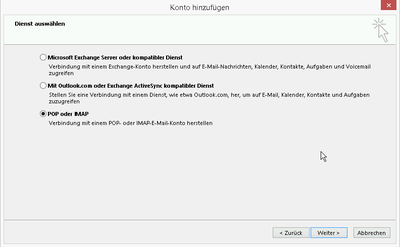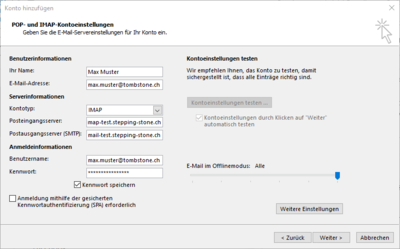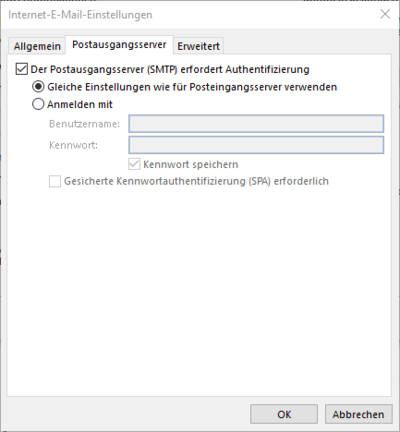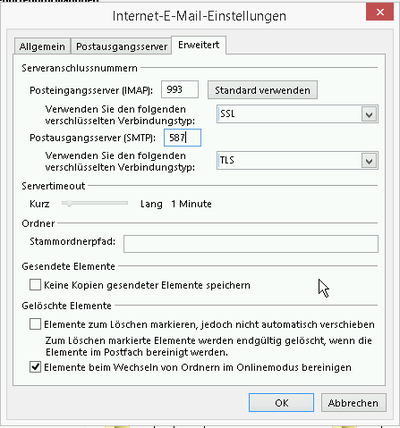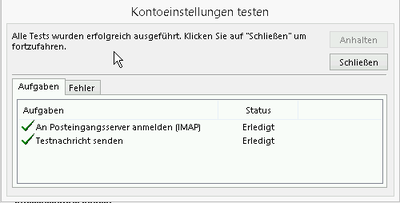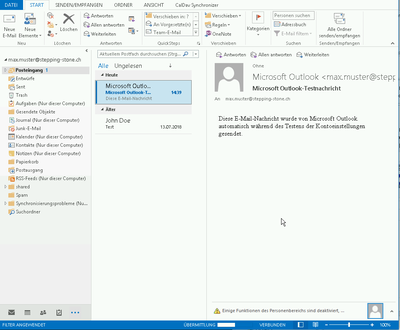-
Login
-
Sprache
- Deutsch
- English
Voraussetzungen
- Outlook muss auf Ihrem Windows PC oder Laptop installiert sein.
- Aktiver Internetzugang.
Die genauen Einstellungen finden Sie im Web-Mail. Melden Sie sich online an und klicken Sie in der Menü-Liste auf "Einstellungen". Im Menü links klicken Sie auf "Accounts", dann auf "E-Mail bearbeiten". Hier finden Sie die Einstellungen für eingehenden und ausgehenden Mailverkehr. Diese Informationen werden Sie bei der Ausführung der folgenden Schritte benötigen.
Die Anleitung basiert auf Outlook 2013/2016. Bitte beachten Sie, dass einige Fenster in Outlook 2019 von den Bildern abweichen. Bitte folgen Sie der Textbeschreibung.
Beginnen Sie mit Schritt 1.
Schritt 1
Starten Sie Ihren Outlook Client. Falls Sie noch keine Nutzer angelegt haben, können Sie jetzt mit "Neu..." einen einrichten.
Falls Sie bereits ein E-Mail-Konto eingerichtet haben, klicken Sie in der Menü-Liste auf "Datei" und anschliessend auf "Informationen". Jetzt können Sie unter den bereits konfigurierten Accounts auf "Konto hinzufügen" klicken um ein neues E-Mail-Konto hinzufügen.
Schritt 2
Fügen Sie unter "Benutzerinformationen" ihren Namen ein. Bei "E-Mail-Addresse" tragen Sie die von uns empfangene E-Mail-Adresse ein.
Wählen Sie bei den Serverinformationen als Kontotyp "IMAP". Die Adresse des Posteingangsservers lautet "imap.stoney-mail.com". Der Postausgangsserver (SMTP) ist "smtp.stoney-mail.com".
Als Anmeldeinformation geben Sie den Benutzernamen und das Kennwort an, welche Sie von uns erhalten haben.
Klicken Sie anschliessend auf ¨Weitere Einstellungen¨.