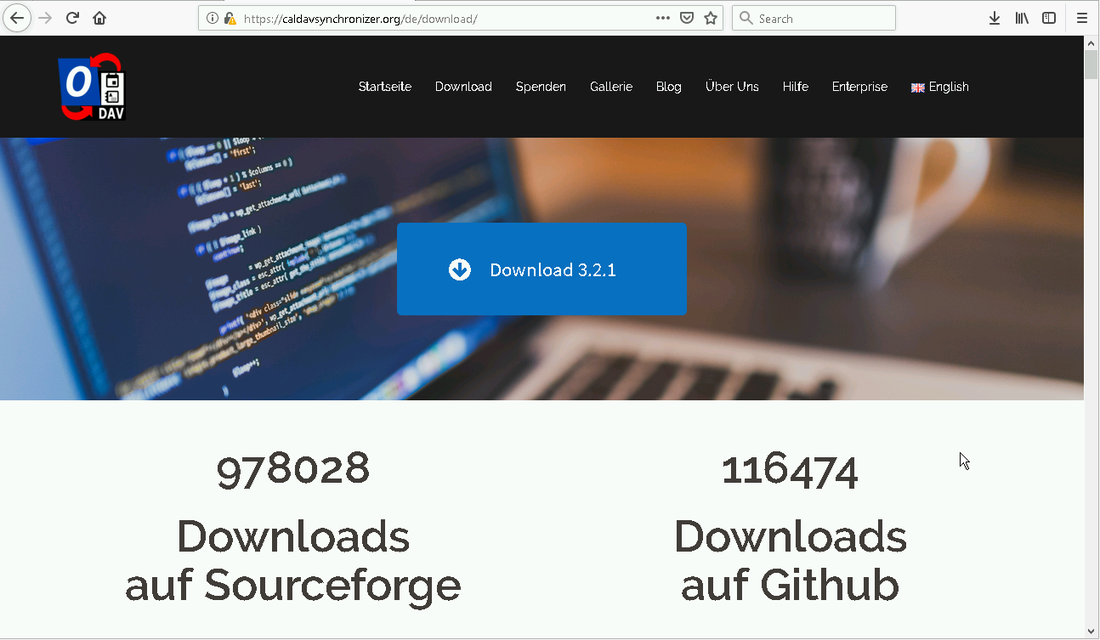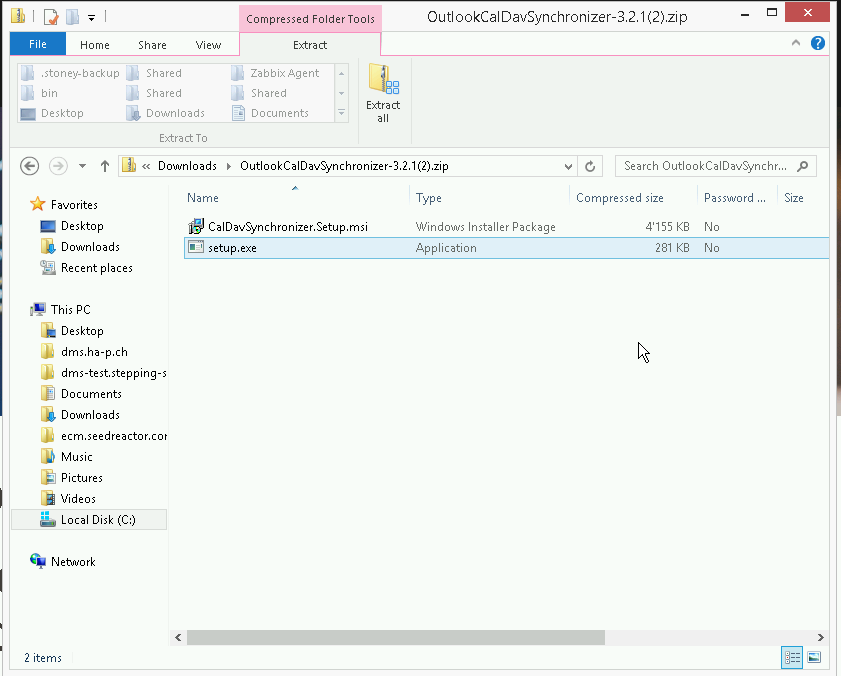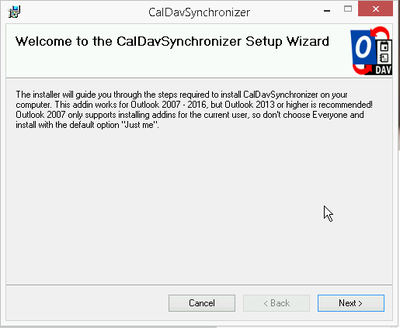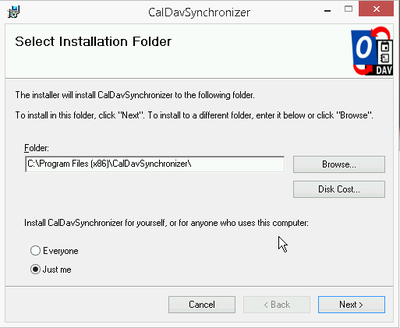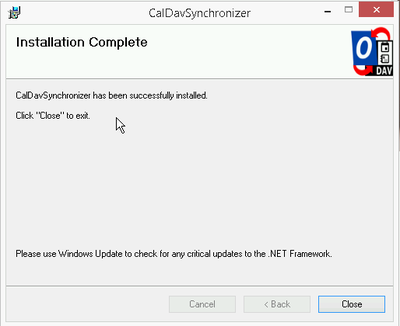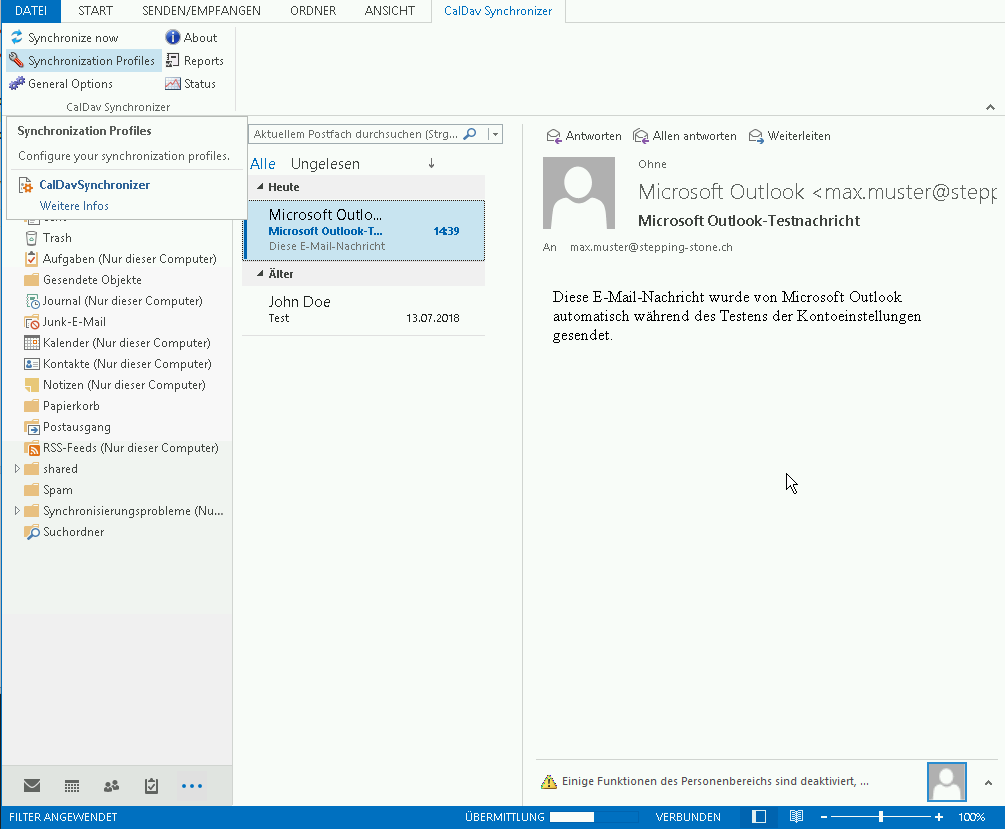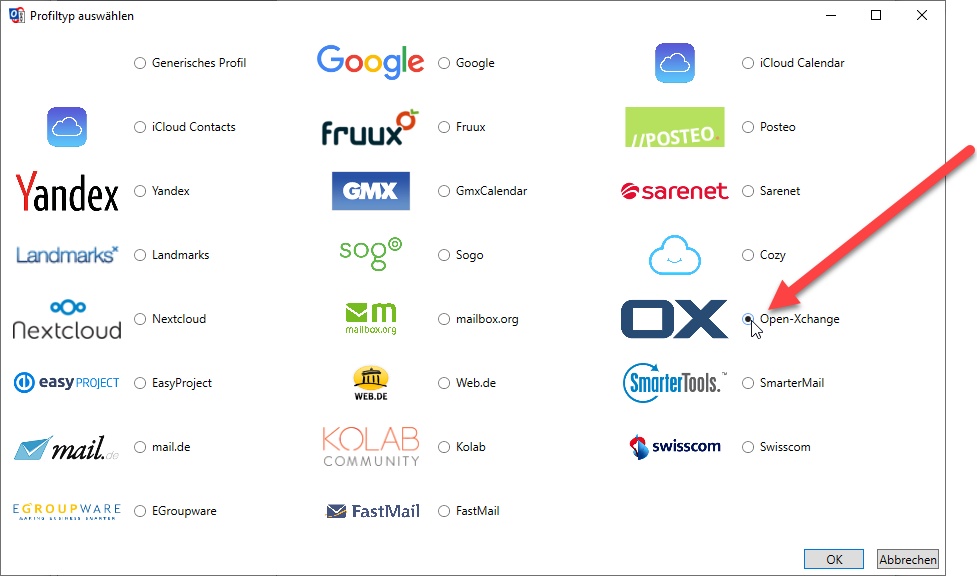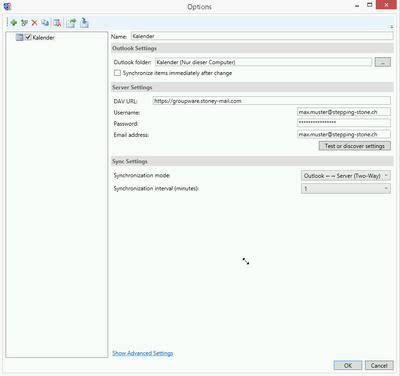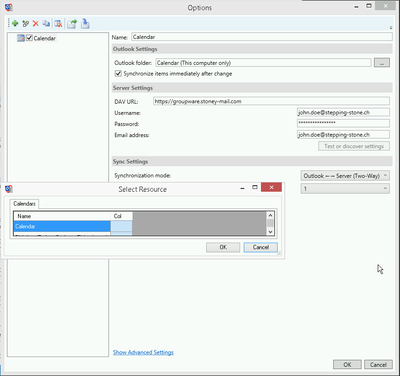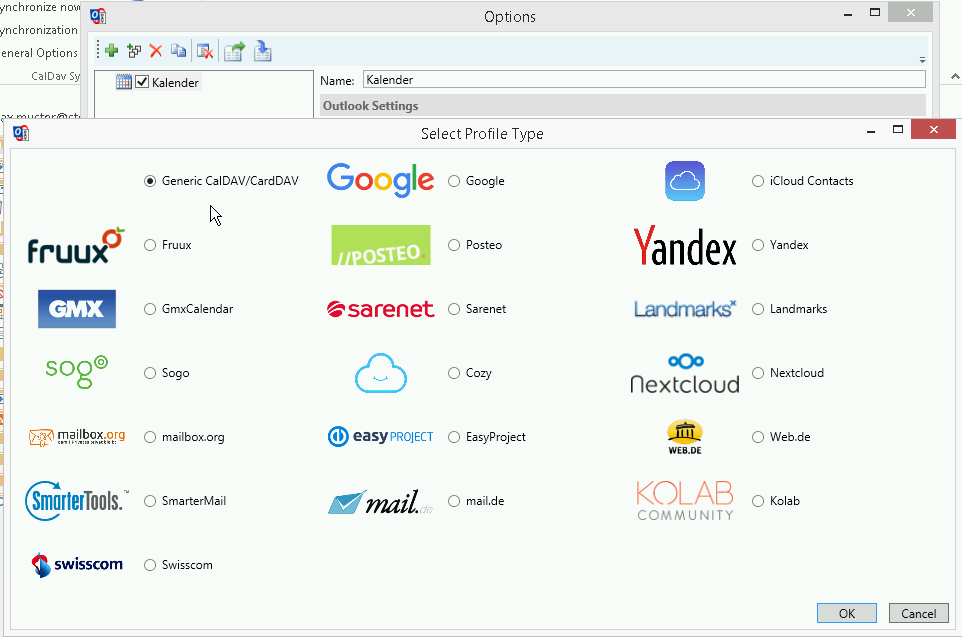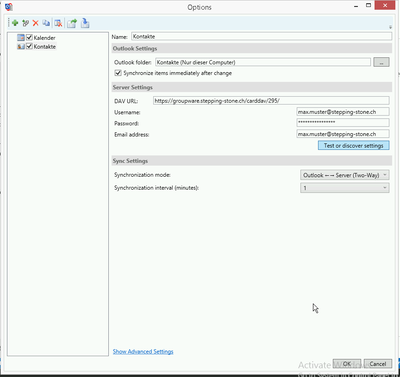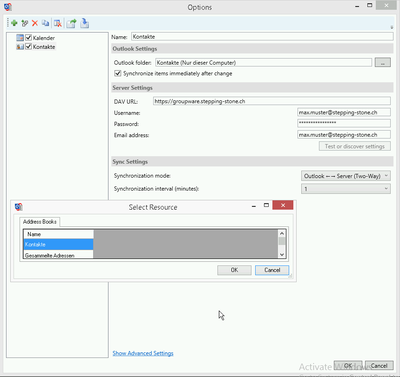-
Login
-
Sprache
- Deutsch
- English
Voraussetzungen
- Computer mit Internetzugang
- Webbrowser
- Groupware-Account
- Outlook 2016
In der folgenden Schritten zeigen wir Ihnen, wie Sie Ihren Groupware, Kalender und Kontakten im Outlook 2016 anzeigen können und wie die Einstellungen lauten, damit die Synchronisation mit Groupware funktioniert.
Die Bilder der Anleitung sind in der Version Windows 10 gemacht worden und können von Ihren Version abweichen.
Beginnen Sie mit Schritt 1.
Schritt 1
Laden Sie der Plugin für CalDAV (die Kalendersynchronisation) von der folgende Website herunte:
Speichern und öffnen Sie der Datei.
Schritt 6
Übernehmen Sie folgende Einstellungen:
Name: Geben Sie die Name Ihren Kalender ein.
Outlook folder: Wählen Sie die Ordner "Kalender" aus und setzen Sie das Häckchen bei "Synchronize items immediately after change".
DAV URL: Geben Sie hier der folgende URL ein https://groupware.stoney-mail.com/.
Username: Hier geben Sie die Benutzername ein, zum Beispiel: max.muster@stepping-stone.ch
Password: Hier geben Sie das etsprechende Password ein.
Email address: Hier geben Sie die E-Mailadresse ein, zum Beispiel max.muster@stepping-stone.ch.
Synchronization mode: Setzen Sie diese auf "Outlook <- -> Server (Two-Way)".
Synchronization interval (minutes): Setzen Sie hier die Interval auf die von Ihnen gewünschte Zeit, zum Beispiel "1" für jede Minute.
Klicken Sie anschliessend "Test or discover settings" um Ihren Einstellungen zu testen.
Danach wählen Sie "Kalender" und bestätigen Sie mit "OK". Nachfolgend können Sie die "Test settings" ebenfalls mit "OK" bestätigen.
Sie haben jetzt Ihren Kalender Synchronisiert. In Schritt 7 zeigen wir Ihnen wie Sie Ihren Kontakte ebenfalls synchronisieren.
Schritt 8
Übernehmen Sie folgende Einstellungen:
Name: Geben Sie hier die gewünschte Name ein, zum Beispiel Kontakte.
Outlook folder: Wählen Sie hier die Ordner "Kontakte" und bestätigen sie mit "OK".
DAV URL: Hier setzen Sie die URL ein, https://groupware.stoney-mail.com/.
Username: Hier setzen Sie die Benutzername ein.
Password: Fügen Sie hier das Passwort ein.
Email address: Hier geben Sie die E-Mailadresse ein, zum Beispiel max.muster@stepping-stone.ch.
Synchronization mode: Setzen Sie diese auf "Outlook <- -> Server (Two-Way)".
Synchronization interval (minutes): Setzen Sie hier die Interval auf die von Ihnen gewünschte Zeit, zum Beispiel "1" für jede Minute.
Schritt 9
Ihrer Kalender und Ihr Adressbuch in Outlook sind nun eingerichtet.
Wir wünschen Ihnen viel Spass bei der Benutzung unseres E-Mail Dienstes.